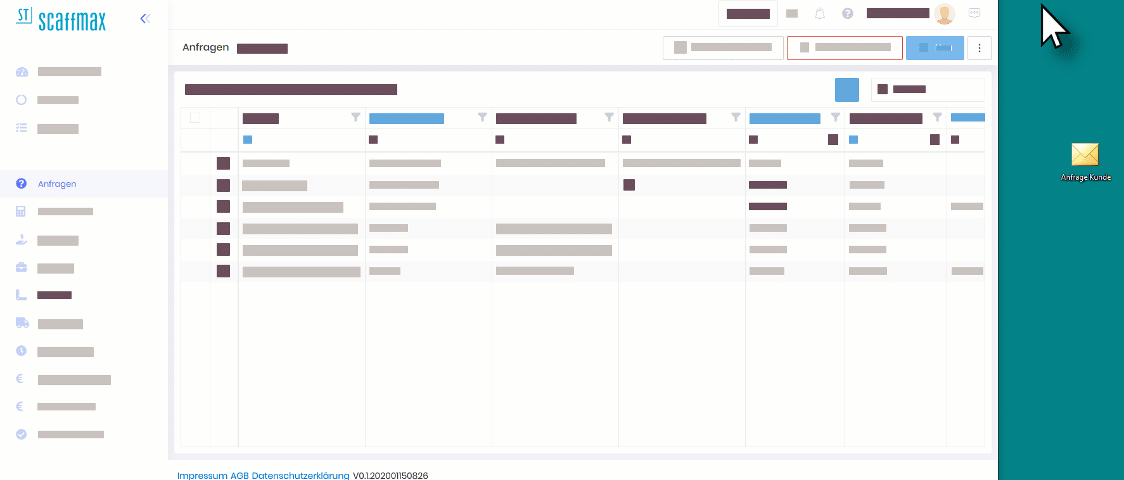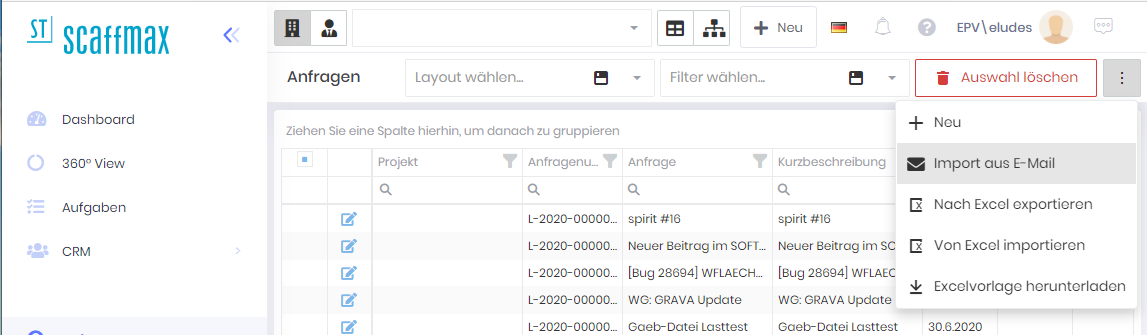Anfragen können aus den Daten einer E-Mail erzeugt werden:
E-Mail per Drag-and-drop importieren
Beschreibung
|
Sie haben eine E-Mail erhalten. Sie können eine Anfrage erstellen, indem Sie die E-Mail direkt aus MS Outlook per Drag-and-drop in den Anzeigebereich ziehen. Alternativ können Sie die E-Mail per Copy-and-paste als Datei in einen Ordner oder auf Ihrem Desktop speichern. Diese E-Mail-Datei können Sie ebenfalls per Drag-and-drop in den Anzeigebereich ziehen.

|
Falls Sie Mozilla Firefox als Browser nutzen:
Für Drag-and-drop einer E-Mail aus Microsoft Outlook, muss die Erweiterung Outlook File Drag installiert sein (weitere Informationen siehe FAQ).
|
|
Voraussetzungen
|
| ▪ | Die E-Mail-Datei liegt im Format .msg (MS Outlook) oder .eml vor. |
| ▪ | Der Nummernkreis für Anfragen ist konfiguriert. |
|
Bild (animiert)
|
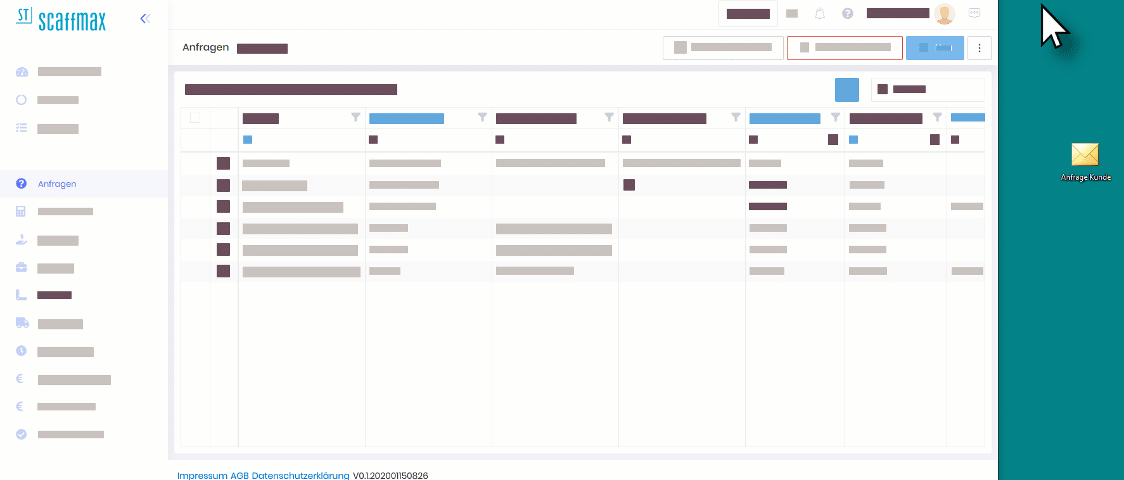
|
Schritte
|
| 1. | Wählen Sie im Menü den Eintrag Anfragen. |
Falls Sie gerade eine Anfrage erstellen, können Sie auch auch eine E-Mail per Drag-and-drop in den Dialog Anfrage erstellen ziehen.
Die Funktion steht auch im Dashboard zur Verfügung.
| 2. | Ziehen Sie die E-Mail-Datei per Drag-and-drop in den Anzeigebereich. |
Sie können auch direkt aus MS Outlook eine E-Mail per Drag-and-drop in den Anzeigebereich ziehen (bei Mozilla Firefox FAQ beachten).
Der Dialog Anfrage erstellen wird angezeigt.
| 3. | Folgende Daten werden aus der E-Mail übernommen: |
| ▪ | Anfrage und Kurzbeschreibung = Betreff |
| ▪ | Langbeschreibung = Inhalt |
| ▪ | Eingangsdatum = Datum der E-Mail |
| ▪ | Auftraggeber | Hauptansprechpartner = Absender |
| ▪ | Dateianhänge = E-Mail-Datei mit Betreff als Dateiname (z. B. Anfrage_Firma_Muster.msg), alle Anlagen (z. B. GAEB-Datei.X83), alle Bilder als imagexxx (z. B. image001.png) |
| 4. | Folgende Daten werden vom System gesetzt: |
| ▪ | Anfragenummer = wird automatisch aus dem Nummernkreis erzeugt |
| ▪ | Anfragestatus = Zu prüfen |
| ▪ | Der Absender wird als Firma/Kontakt (Kundendaten > Firmen/Kontakte) gespeichert, falls noch nicht vorhanden. |
| 5. | Klicken Sie die die Schaltfläche Speichern . |
|
Ergebnis
|
Sie haben eine Anfrage mit den Daten der E-Mail erstellt.
|
E-Mail-Datei importieren
Beschreibung
|
Sie haben eine Anfrage per E-Mail erhalten. Exportieren Sie die E-Mail und speichern Sie die E-Mail-Datei in einem Ordner oder auf Ihrem Desktop.
Erstellen Sie eine Anfrage, indem Sie die E-Mail-Datei mit der Schaltfläche in der Kopfzeile importieren.
|
Voraussetzungen
|
| ▪ | Die E-Mail-Datei liegt im Format .msg (Outlook-Element) oder .eml vor. |
| ▪ | Der Nummernkreis für Anfragen ist konfiguriert. |
|
Bild
|
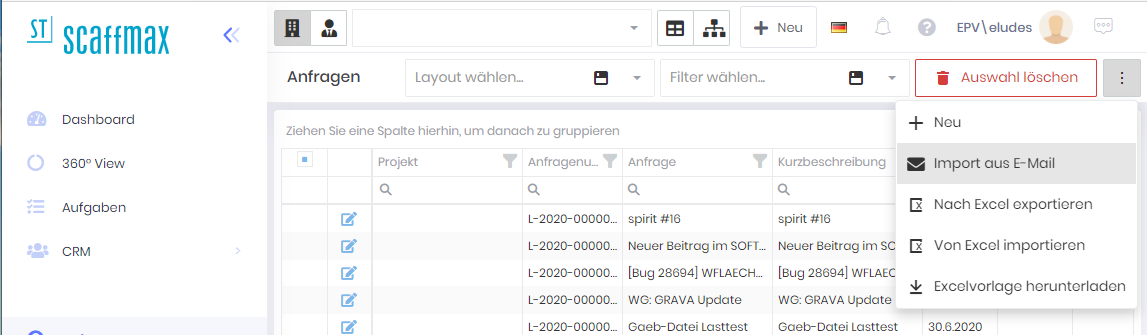
|
Schritte
|
| 1. | Wählen Sie im Menü den Eintrag Anfragen. |
Die Funktion steht auch im Dashboard zur Verfügung.
| 2. | Klicken Sie in der Kopfzeile die Schaltfläche  und wählen Sie Import aus E-Mail. und wählen Sie Import aus E-Mail. |
Der Dialog Öffnen wird angezeigt.
| 3. | Selektieren Sie die E-Mail-Datei und klicken Sie die Schaltfläche Öffnen. |
Sie können die E-Mail-Datei auch mit einem Doppelklick öffnen.
Der Dialog Anfrage erstellen wird angezeigt.
| 4. | Folgende Daten werden aus der E-Mail übernommen: |
| ▪ | Anfrage und Kurzbeschreibung = Betreff |
| ▪ | Langbeschreibung = Inhalt |
| ▪ | Eingangsdatum = Datum der E-Mail |
| ▪ | Auftraggeber | Hauptansprechpartner = Absender |
| ▪ | Dateianhänge = E-Mail-Datei mit Betreff als Dateiname (z. B. Anfrage_Firma_Muster.msg), alle Anlagen (z. B. GAEB-Datei.X83), alle Bilder als imagexxx (z. B. image001.png) |
| 5. | Folgende Daten werden vom System gesetzt: |
| ▪ | Anfragenummer = wird automatisch aus dem Nummernkreis erzeugt |
| ▪ | Anfragestatus = Zu prüfen |
| ▪ | Der Absender wird als Firma/Kontakt (Kundendaten > Firmen/Kontakte) gespeichert, falls noch nicht vorhanden. |
| 6. | Klicken Sie die die Schaltfläche Speichern . |
|
Ergebnis
|
Sie haben eine Anfrage mit den Daten der E-Mail erstellt.
|